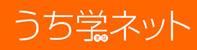| ��OS�ACPU�A�������̊m�F���@ |
 |
| 1) |
�f�X�N�g�b�v��́u�}�C�R���s���[�^�v�A�C�R���̏�ʼnE�N���b�N���܂��B |
| 2) |
�E�N���b�N���j���[�́u�v���p�e�B�v��I�����܂��B |
| 3) |
�u�V�X�e���̃v���p�e�B�v���\������܂��B |
| 4) |
��}�̐Ԙg�P�`�R�̓��e���m�F���܂��B |
| �y�m�F���e�z |
| 1. |
Microsoft Windows Millennium Edition / 2000 Professional
/ XP |
| |
(Windows 98 / 2000 Server�̓T�|�[�g�ΏۊO) |
| 2. |
CPU�FPentium�V 733MHz�ȏ�iPentium4 1GHz�ȏ�𐄏��j |
| 3. |
�������F128MB�ȏ�i256MB�ȏ㐄���j |
| |
�� ���̃y�[�W�̃g�b�v�� |
| ���n�[�h�f�B�X�N�̋e�ʂ̊m�F���@ |
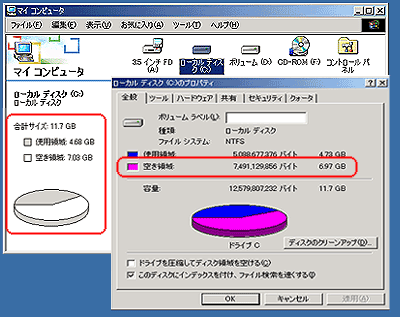 |
| 1) |
�f�X�N�g�b�v��́u�}�C�R���s���[�^�v�A�C�R���̏�Ń_�u���N���b�N���܂��B |
| 2) |
�u�}�C�R���s���[�^�v���\������܂��B |
| 3) |
�f�[�^��ۑ�����n�[�h�f�B�X�N���N���b�N����ƁA��ʍ��ɋe�ʂ��\������܂��B�i�Ԙg���j |
| 4) |
��ʍ��ɕ\������Ȃ��ꍇ�́A�n�[�h�f�B�X�N��ʼnE�N���b�N���܂��B |
| 5) |
�E�N���b�N���j���[�́u�v���p�e�B�v��I�����܂��B |
| 6) |
�u�n�[�h�f�B�X�N�h���C�u�̃v���p�e�B�v���\������܂��B |
| 7) |
��}�̐Ԙg�̓��e���m�F���܂��B |
| �y�m�F���e�z |
| 1. |
�n�[�h�f�B�X�N�e�ʁF100MB�ȏ�
|
| |
�� ���̃y�[�W�̃g�b�v�� |